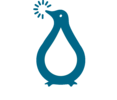Introduzione
Docker è un’applicazione che rende semplice la possibilità di utilizzare applicazioni all’interno di un container. I container sono simili alle macchine virtuali, però più portabili, e più dipendenti dalla macchina host, in quanto ne condividono le risorse hardware e il kernel.
In questo tutorial vi spiegherò come installare Docker su Ubuntu 16.04.
Prerequisiti
Per questo tutorial avrete bisogno di:
- Installazione di Ubuntu 16.04 su macchina fisica a 64bit
- Utente non root con i privilegi Sudo
Nota: Docker necessita di un’installazione fisica a 64 bit e una versione del kernel uguale o superiore a 3.10. Ubuntu soddisfa le seguenti richieste.
Tutti i comandi di questo tutorial dovrebbero essere lanciati da utenti NON root, se è richiesto l’accesso di root, il comando verrà preceduto da “sudo”.
Step 1: Installare Docker
Il pacchetto di installazione di Docker è presente nei repository ufficiali di Ubuntu 16.04, però potrebbe non essere aggiornato all’ultima versione, per questo è meglio utilizzare il repository ufficiale Docker, dove troveremo sempre le versioni più aggiornate.
Prima di tutto aggiorniamo il database dei pacchetti:
sudo apt-get update
Ora aggiungiamo la chiave GPG del repository di Docker nel portachiavi di sistema:
sudo apt-key adv --keyserver hkp://p80.pool.sks-keyservers.net:80 --recv-keys 58118E89F3A912897C070ADBF76221572C52609D
Aggiungiamo poi il repository di Docker al nostro Ubuntu:
echo "deb https://apt.dockerproject.org/repo ubuntu-xenial main" | sudo tee /etc/apt/sources.list.d/docker.list
Aggiorniamo di nuovo la lista pacchetti:
sudo apt-get update
Sinceriamoci che la versione di Docker che andremo a installare provenga dal repository Docker e non da quello ufficiale Ubuntu:
apt-cache policy docker-engine
Dovreste ottenere un output di questo tipo:
docker-engine:
Installed: (none)
Candidate: 1.11.1-0~xenial
Version table:
1.11.1-0~xenial 500
500 https://apt.dockerproject.org/repo ubuntu-xenial/main amd64 Packages
1.11.0-0~xenial 500
500 https://apt.dockerproject.org/repo ubuntu-xenial/main amd64 Packages
Se tutto è andato come previsto, installiamo Docker:
sudo apt-get install -y docker-engine
A questo punto Docker dovrebbe essere stato installato, abilitato al boot e dovrebbe essere già attivo. Per conoscere lo stato di Docker digitiamo:
sudo systemctl status docker
Questo è l’output che dovremmo ricevere:
● docker.service – Docker Application Container Engine
Loaded: loaded (/lib/systemd/system/docker.service; enabled; vendor preset: enabled)
Active: active (running) since Sun 2016-05-01 06:53:52 CDT; 1 weeks 3 days ago
Docs: https://docs.docker.com
Main PID: 749 (docker)
Installando Docker avrai accesso non solo al demone, ma anche all’utility docker indispensabile per poter configurare/utilizzare Docker.
Vediamo come utilizzare questo comando.
Step 2: Utilizzare Docker senza l’utilizzo di Sudo
Normalmente Docker è un comando che prevede i privilegi di Root, è per questo che dovete sempre usare sudo per poterlo usare. Tale comando però, può essere utilizzato anche dagli utenti che fanno parte del gruppo docker che è automaticamente creato in fase di installazione. Se provate quindi ad utilizzare docker con un utente differente, otterrete il seguente risultato:
docker: Cannot connect to the Docker daemon. Is the docker daemon running on this host?.
See ‘docker run –help’.
Se volete utilizzare Docker con il vostro utente normale, dovrete aggiungervi al gruppo docker:
sudo usermod -aG docker $(whoami)
Dovrete effettuare il logout/login per rendere effettive le modifiche.
Il resto di questo tutorial assume che voi utilizziate Docker tramite un utente limitato appartenente al gruppo docker, pertanto da qui in poi sudo verrà omesso.
Step 3 — Usare il comando docker
Con Docker installato e funzionante, è l’ora di divenire familiare con la sua utility a riga di comando. Utilizzarla – come la maggior parte dei software GNU/Linux – consiste nel passargli una serie di opzioni seguite dai relativi argomenti. La sintassi ha questa forma:
docker [option] [command] [arguments]
Per vedere tutte le opzioni disponibili basterà digitare il comando:
docker
Avrete quindi un output di questo tipo:
attach Attach to a running container
build Build an image from a Dockerfile
commit Create a new image from a container’s changes
cp Copy files/folders between a container and the local filesystem
create Create a new container
diff Inspect changes on a container’s filesystem
events Get real time events from the server
exec Run a command in a running container
export Export a container’s filesystem as a tar archive
history Show the history of an image
images List images
import Import the contents from a tarball to create a filesystem image
info Display system-wide information
inspect Return low-level information on a container or image
kill Kill a running container
load Load an image from a tar archive or STDIN
login Log in to a Docker registry
logout Log out from a Docker registry
logs Fetch the logs of a container
network Manage Docker networks
pause Pause all processes within a container
port List port mappings or a specific mapping for the CONTAINER
ps List containers
pull Pull an image or a repository from a registry
push Push an image or a repository to a registry
rename Rename a container
restart Restart a container
rm Remove one or more containers
rmi Remove one or more images
run Run a command in a new container
save Save one or more images to a tar archive
search Search the Docker Hub for images
start Start one or more stopped containers
stats Display a live stream of container(s) resource usage statistics
stop Stop a running container
tag Tag an image into a repository
top Display the running processes of a container
unpause Unpause all processes within a container
update Update configuration of one or more containers
version Show the Docker version information
volume Manage Docker volumes
wait Block until a container stops, then print its exit code
Per vedere tutte le sotto opzioni dovrete digitare:
docker docker-sottocomando --help
Per vedere le informazioni generali dovrete digitare:
docker info
Step 4: Lavorare con le immagini docker
I container Docker vengono sviluppati dalle immagini Docker. Normalmente si possono prendere delle immagini preconfigurate direttamente dal Docker Hub, un repository di immagini gestito dalla società che ha creato Docker. Molte volte troverete l’immagine che cercate direttamente nel Docker Hub.
Per controllare il corretto accesso al Docker Hub digitate:
docker run hello-world
L’output che dovreste ricevere è:
Hello from Docker.
This message shows that your installation appears to be working correctly.
Potete cercare le immagini Docker utilizzando il comando search:
docker search ubuntu
Lo script prenderà i dati dal Docker Hub e vi restituirà un output simile a questo:
NAME DESCRIPTION STARS OFFICIAL AUTOMATED
ubuntu Ubuntu is a Debian-based Linux operating s… 3808 [OK]
ubuntu-upstart Upstart is an event-based replacement for … 61 [OK]
torusware/speedus-ubuntu Always updated official Ubuntu docker imag… 25 [OK]
rastasheep/ubuntu-sshd Dockerized SSH service, built on top of of… 24 [OK]
ubuntu-debootstrap debootstrap –variant=minbase –components… 23 [OK]
nickistre/ubuntu-lamp LAMP server on Ubuntu 6 [OK]
nickistre/ubuntu-lamp-wordpress LAMP on Ubuntu with wp-cli installed 5 [OK]
nuagebec/ubuntu Simple always updated Ubuntu docker images… 4 [OK]
nimmis/ubuntu This is a docker images different LTS vers… 4 [OK]
maxexcloo/ubuntu Docker base image built on Ubuntu with Sup… 2 [OK]
admiringworm/ubuntu Base ubuntu images based on the official u… 1 [OK]
Una volta che hai identificato l’immagine che ti interessa, la puoi scaricare tramite il comando pull:
docker pull ubuntu
Una volta che l’immagine è stata scaricata, potete utilizzarla utilizzando l’istruzione run
docker run ubuntu
Per avere una lista delle immagini scaricate, utilizzate l’istruzione images:
docker images
Dovreste ricevere un output simile a questo:
REPOSITORY TAG IMAGE ID CREATED SIZE
ubuntu latest c5f1cf30c96b 7 days ago 120.8 MB
hello-world latest 94df4f0ce8a4 2 weeks ago 967 B
Queste immagini potranno poi essere modificate per creare altre immagini Docker, ed essere inviate (pushed) al Docker Hub e ad altri registry Docker.
Step 5: Utilizzare un container Docker
Prendendo come esempio l’immagine di Ubuntu scaricata in precedenza, utilizzatela facendo il deploy di un nuovo container:
docker run -it ubuntu
le opzioni -i e -t vi forniranno una console interattiva collegata al container.
Il prompt dei comandi quindi dovrà cambiare, in questo modo si entrerà dentro il container:
root@d9b100f2f636:/#
Come vedete, potete lavorare all’interno del container con le credenziali di root.
A questo punto, potete lavorare dentro al container utilizzando le più comuni utility GNU/Linux. Ad esempio installiamo postfix:
apt-get install -y postfix
Step 6: Controllare i tuoi container
Dopo aver utilizzato Docker per un po’, avrete diversi container attivi o meno. Per vedere i container attivi digitate:
docker ps
Avrete un output simile a questo.
CONTAINER ID IMAGE COMMAND CREATED STATUS PORTS NAMES
f7c79cc556dd ubuntu “/bin/bash” 3 hours ago Up 3 hours silly_spence
Per vedere tutti i container, attivi e passivi digitate:
docker ps -a
Per vedere l’ultimo container creato digitate:
docker ps -l
Per fermare un container digitate:
docker stop container-id
Il container-id può essere trovato utilizzando il comando docker ps
Conclusione
Docker è uno strumento molto completo, e c’è molto da imparare per poterlo usare al meglio. Con questo tutorial però potrete già iniziare a usare Docker per i vostri progetti o per apprendimento.
Liberamente tratto da Digital Ocean